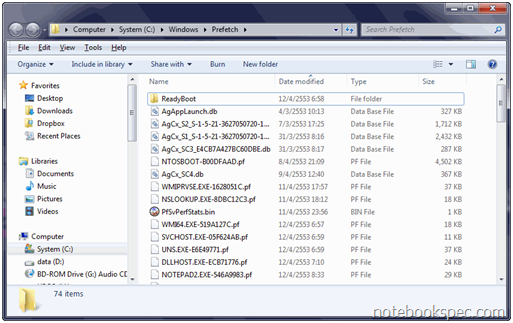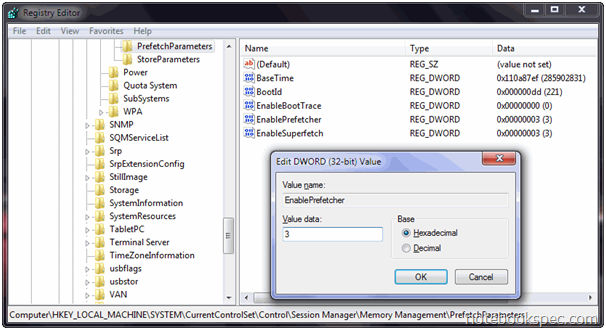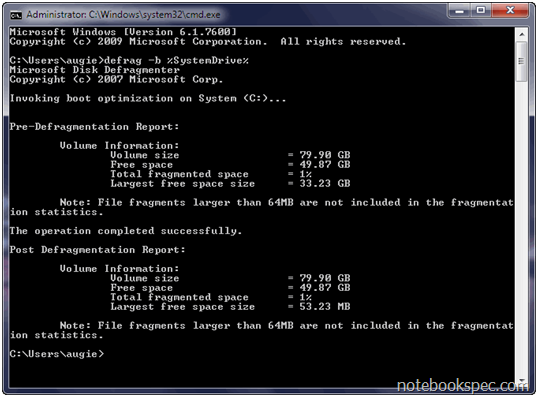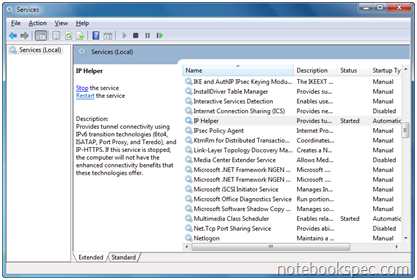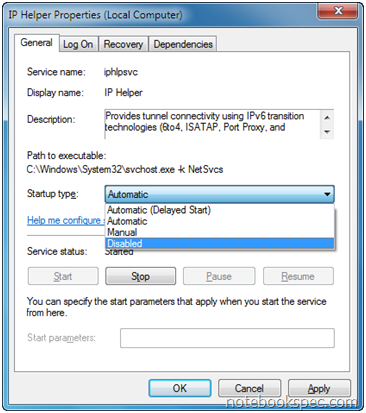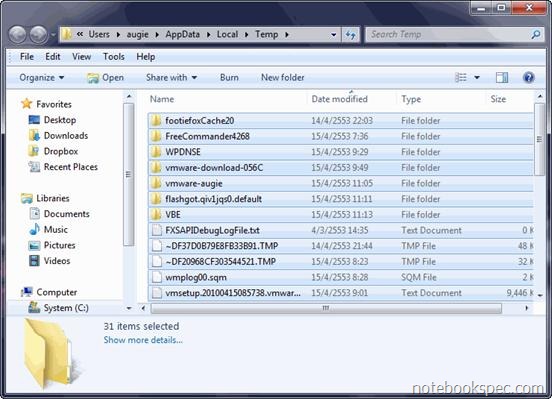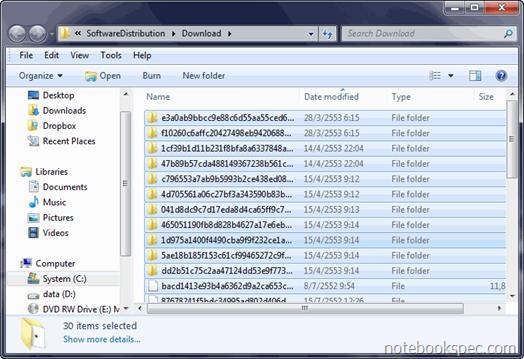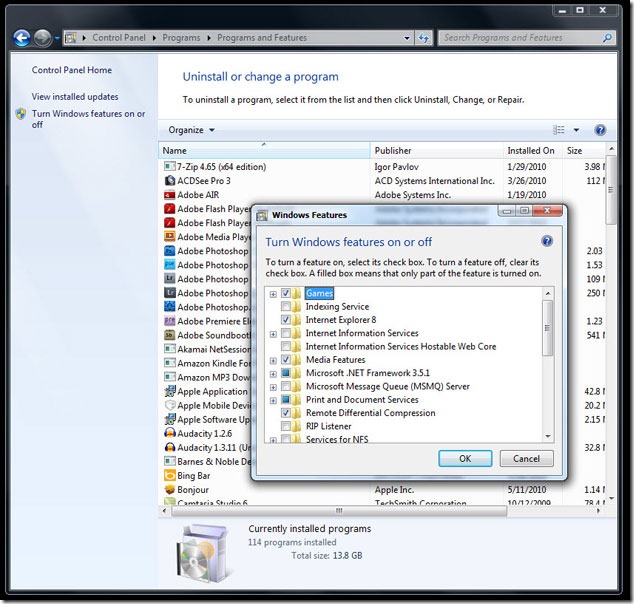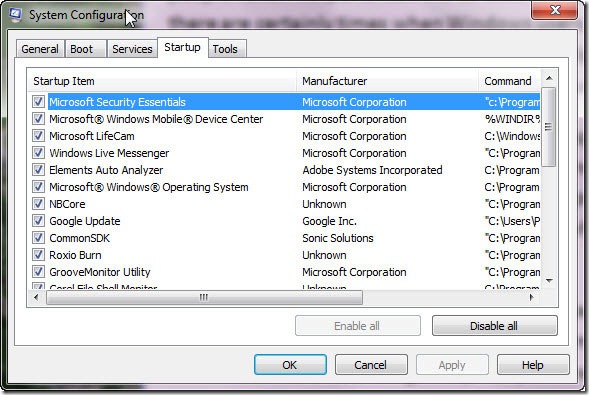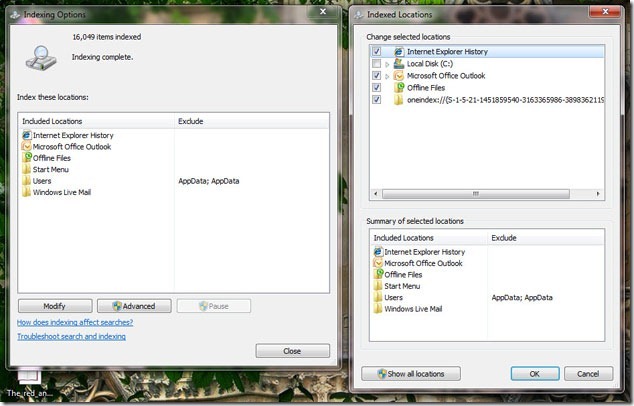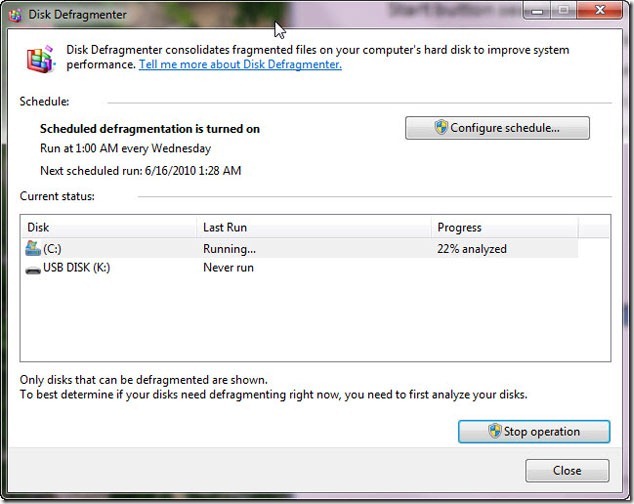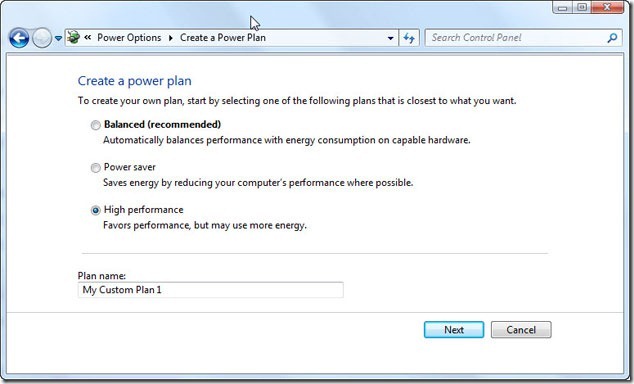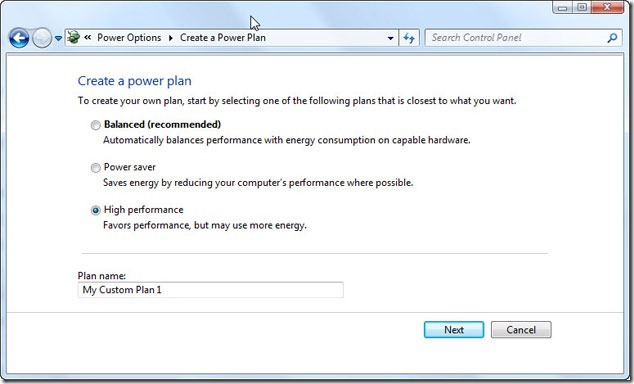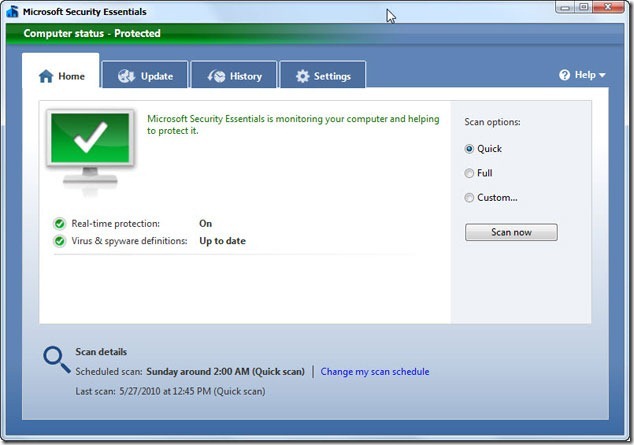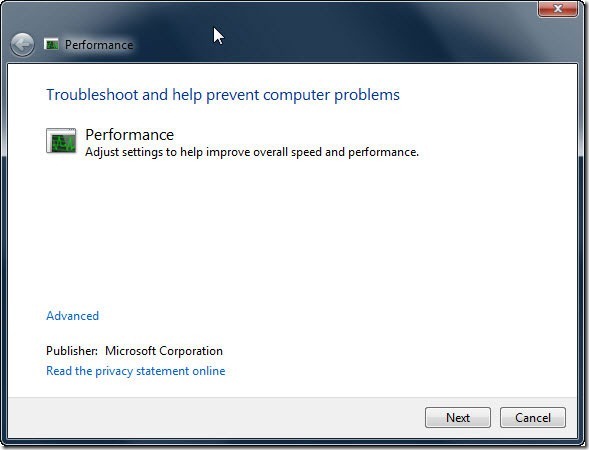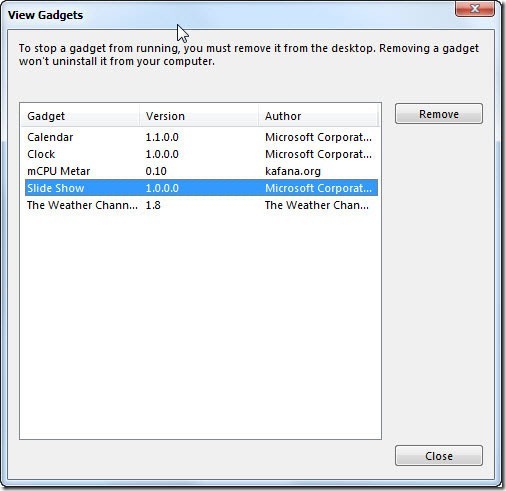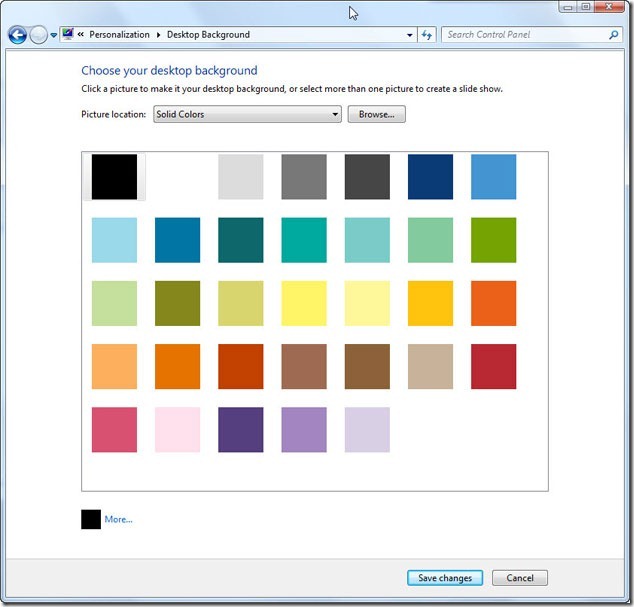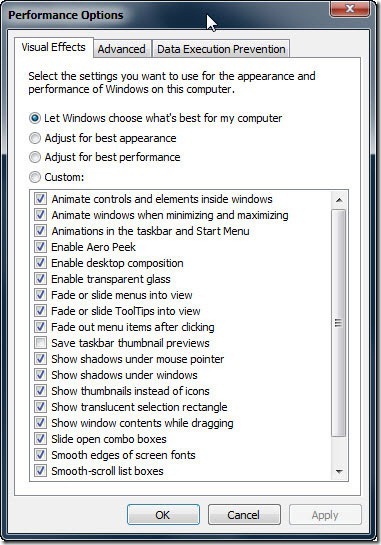Windows 7 ด้วยพื้นฐานจะเป็น Windows ที่จัดว่าสวยงาม ทำงานได้รวดเร็ว
เรียกว่าเป็น Windows ที่น่าใช้กว่า Windows อื่นๆ ที่ผ่านมา
แต่สิ่งหนึ่งที่เหมือนกับ Windows อื่นๆ คือเมื่อเริ่มใช้มันก็เร็วทันใจ
แต่เมื่อใช้ไปนานๆเข้า ทั้งการติดตั้งโปรแกรม การ Uninstall
โปรแกรมบ่อยครั้ง การเล่นอินเตอร์เน็ต และอีกหลายๆ อย่าง ก็จะเป็นตัวทำให้
Windows ของคุณ เริ่มทำงานอึดขึ้น ช้าไม่ทันใจมันหน่วงๆ เครื่อง
ทิปนี้จะมาแนะนำการกำจัดสิ่งที่ทำให้ Windows 7 ของคุณทำงานช้า
ให้มาทำงานรวดเร็ว เหมื่อนเดิม เมื่อติดตั้งใหม่ๆ
โดยที่ไม่ต้องไปติดตั้งโปรแกรมประเภทยูทิลิตี้อื่นๆ
มาช่วยให้หนักเครื่องเข้าไปอีก
ทิปที่จะมาแนะนำคุณๆ ในที่นี่ผมจะแบ่งเป็นตอนๆ ทั้งหมด 3 ตอน มาเริ่มตอนที่แรกเลยครับ
1. เพิ่มความเร็วใน การเปิดและปิดเครื่อง
การลบ Prefetch Cache
การปรับแต่งขั้นตอนบูตของวินโดวส์จะช่วยให้วินโดวส์เริ่มต้นทำงานเร็ว
ขึ้น Prefetch Cache ที่เก็บไว้ที่ วินโดวส์เรียกมาใช้
ตอนบูตและตอนทำงานปกติ แต่เมื่อใช้ไปนานๆ
เข้าเจ้าแคชที่ว่านี้ก็ขยายใหญ่ขึ้น ทำให้วินโดวส์อ่านไฟล์แคชนี้นานขึ้น
ฉะนั้นผมแนะนำให้เข้าไปลบข้อมูลในโฟลเดอร์นี้เป็นประจำเดือนละ 1-2 ครั้ง
เพื่อให่วินโดวส์ทำงานได้เร็วขึ้น ส่วนวิธีการเข้าถึงก็ไม่ยาก
ให้พิมพ์ c:\windows\prefetch ลงในช่อง Search ของ Start Menu
แล้วกดคีย์ Enter ตัว Windows Explorer ก็จะเปิดมาที่โฟลเดอร์ Prefetch
ให้กดคีย์ Ctrl+A เลือกไฟล์ทั้งหมดแล้วกด Delete เพื่อลบไฟล์
คุณไม่ต้องกังวลว่าจะมีผลกระทบต่อการทำงานของเครื่อง
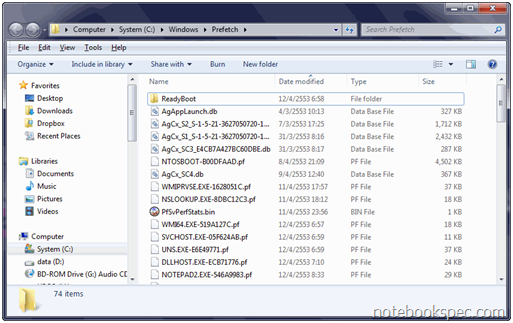 ควบคุมการใช้ Prefetch ให้ได้ประสิทธิภาพสูงสุด
ควบคุมการใช้ Prefetch ให้ได้ประสิทธิภาพสูงสุด
จากการที่แนะให้ลบ Prefetch Cache นั้น เรายังสามารถควบคุมการใช้
Prefetch Cache ให้ได้ประสิทธิภาพได้อีก โดยใช้วิธีตั้งค่าที่ Registry
- ให้พิมพ์ regedit ลงในช่อง Search ของ Start Menu แล้วกดคีย์ Enter เพื่อเปิด Registry Editor ขึ้นมาทำงาน
- ไปตามคีย์ย่อยในหน้าต่างด้านซ้ายมือ
HKEY_LOCAL_MACHINE\SYSTEM\CurrentControlSet\Control\Session
Manager\Memory Management\PrefetchParameters
- ให้ดูที่หน้าต่างด้านขวามือหาคีย์ EnablePrefetcher
ซึ่งเป็นตัวบอกสถานภาพการทำงานของ Prefetch Cache
คุณสามารถเปลี่ยนค่าให้เหมาะสมกับเครื่องได้โดยดับเบิลคลิกที่คีย์นี้
จะมีหน้าต่าง Edit DWARD Value ให้คุณใส่ตัวเลขที่ช่อง Value data:
ซึ่งค่าตัวเลขนี้เป็นตัวกำหนดการทำงานของ Prefetch
ส่วนความหมายของตัวเลขต่างๆ คือ
0- ยกเลิกการทำงาน
1- สำหรับการทำงานโปรแกรมต่างๆของวินโดวส์เท่านั้น
2- สำหรับการ Boot เท่านั้น
3- สำหรับการทำงานโปรแกรมต่างๆของวินโดวส์และการ Boot
(แนะนำค่านี้เพื่อให้ระบบทำงานแบบประสิทธิภาพที่ดี)
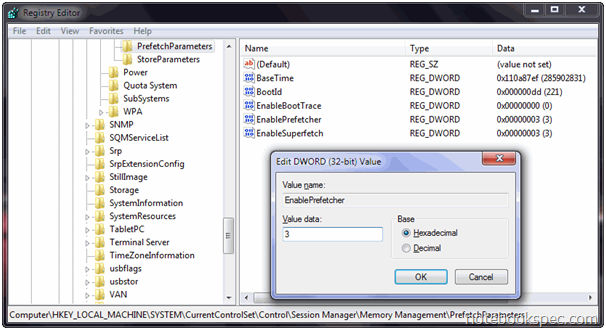
D
efragment Boot File
นอกจากการปรับแต่ง Prefetch
แล้วคุณสามารถเพิ่มความเร็วในการบูตเครื่องได้อีกวิธีหนึ่ง คือการ
Defragment Boot file หรือการจัดระเบียบข้อมูลสำหรับการบูต วิธีทำง่ายๆ
ครับ
- ให้พิมพ์ cmd ลงในช่อง Search ของ Start Menu แล้วกดคีย์ Ctrl + Shift + Enter เพื่อเปิดหน้าต่าง Command Line ในสิทธิ Administrator
- พิมพ์คำสั่ง defrag -b %SystemDrive% แล้วกดคีย์
Enter… Windows 7 จะทำการ Defragment เมื่อทำเสร็จแล้ว
เวลาบูตเครื่องจะช่วยลดระยะเวลาบูตให้น้อยลง
เนื่องด้วยไฟล์ระบบได้จัดการเรียงตัวกันอย่างต่อเนื่อง
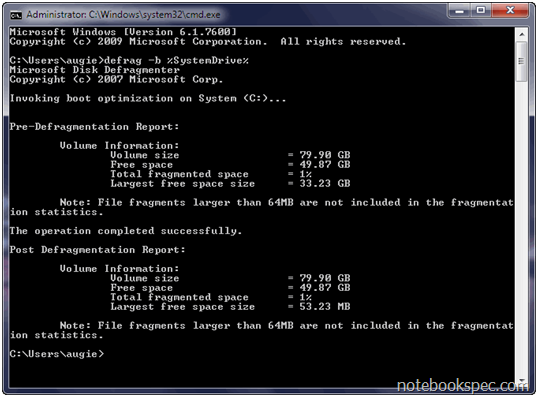
จากทิปบทความตอนที่แล้วในการทำให้ Windows 7 วิ่งฉิ่วในการเพิ่มความเร็วในการเปิดและปิดเครื่อง มาต่อกันในทิปบทนี้ว่าด้วย
“ทำอย่างไรให้ Windows 7 มีประสิทธิภาพมากขึ้น”
ทำอย่างไรให้ Windows 7 มีประสิทธิภาพมากขึ้น
เมื่อตอนที่แล้วผมจะกล่าวถึงการเปิดปิดวินโดวส์ให้รวด
เร็วขึ้น คุณๆ อ่านแล้วทำตามหรือยังครับ
คราวนี้จะมาเน้นด้านประสิทธิภาพโดยรวมหรือที่เรียกว่า
Performance ใน
การที่จะทำให้ Performance ของ Windows 7 เพิ่มขึ้นนั้นมีอยู่หลายจุด
ถ้าคุณๆ ทำครบทุกจุด ตามที่จะกล่าวต่อไปนี้ ผมรับรองเครื่องคุณจะเบาหวิว
การทำงานจะรวดเร็ว เพราะคุณได้ปิดจุดที่ขัดขวางการทำงานของ Windows 7
ให้เหลือน้อยที่สุด
ยกเลิก Services ที่ไม่จำเป็น
ส่วนสำคัญของ Windows 7 ที่ทำให้ Windows 7 มีฟีเจอร์หลากหลาย
ลูกเล่นมากมายก็คือบรรดา Services ต่างๆ ที่ Windows 7 เปิดทำงานอยู่
แต่ก็ไม่ใช่ Services ทุกตัวที่ผู้ใช้ได้ใช้ประโยชน์ มีอยู่หลาย Services
ที่เปิดทำงาน แต่ไม่มีการใช้งานเลย ทำให้ Performance โดยรวมของ Windows 7
ลดน้อยลง
- พิมพ์ services.msc ลงในช่อง Search ของ Start Menu แล้วกดคีย์ Enter
- ที่หน้าต่าง Services จะเห็นรายการ Services ทั้งหมดของ Windows 7
ทางหน้าต่างด้านขวามือ ถ้าต้องการทราบรายละเอียดของ Services
ตัวไหนก็ให้คลิกที่ Services ตัวนั้น
จะมีรายละเอียดให้อ่านทางกลางของหน้าต่าง
- ให้ดับเบิลคลิกที่ Services ที่ต้องการยกเลิกหรือคลิกขวาที่ Services เลือกคำสั่ง Properties
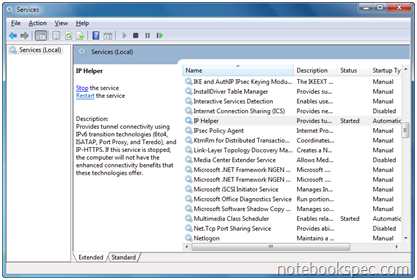
- ที่หน้าต่าง Properties ของ Services คลิกที่ Drop Down Menu หลังรายการ Startup Type: ให้เลือก Disabled
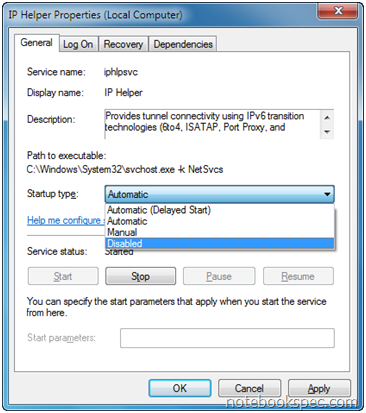
- คลิกปุ่ม Start ที่ใต้รายการ Service status: แล้วคลิกปุ่ม OK เท่านี้คุณก็ยกเลิก Servicesที่ไม่ต้องการได้แล้ว
Services ที่ยกเลิกได้
Services ตามรายการข้างล่างนี้ เป็น Services ส่วนน้อยของ Windows 7
ที่ทดสอบแล้วว่าสามารถยกเลิกได้ โดยจะทำให้ใช้ฟีเจอร์บางตัวไม่ได้
แต่จะทำให้การทำงานโดยรวมลื่นไหลมากขึ้น
คุณลองพิจารณาดูว่าตัวไหนที่สมควรยกเลิก
ก็เลือกเอาตามความเหมาะสมของเครื่องคุณ
- Application Experience
ทำหน้าที่ตรวจสอบและซ่อมแซ่มโปรแกรมที่มีปัญหาของ Windows 7
- Computer Browser
เป็นตัวช่วยในการอัปเดทของ Browser
- Error Reporting Service
ทำหน้าที่ส่งข้อมูลหรือรายงานให้ไมโครซอฟท์ทราบเวลาเครื่อง Error
- Desktop Window Manager Session Manager
ดูแลจัดการ Themes,Background ของ Windows 7
- Diagnostic Policy Service
วิเคราะห์และช่วยตรวจสอบปัญหาของ Services และ Components ต่างๆ ของ Windows.
- IP Helper
ทำให้เครื่องซัพพอร์ท IPv6 ซึ่งเป็นการเชื่อมต่อเครือข่ายกับ ISP แต่ปัจจุบันมีน้อยมากที่ใช้
- IPv6IPsec Policy Agent
เป็น Service ที่ IPS จะต้องการใช้เพื่อเพื่อความปลอดภัยในการติดต่อกันระหว่าง ISP กับเครื่องของลูกค้า
- Offline Files
ทำให้ใช้ Internet แบบ offline
- Network List Service
ทำหน้าที่เป็นตัวระบุการติดต่อ Network และดูแลคุณสมบัติของ Network
เมื่อมีการแปลื่ยนแปลงของไฟล์หรือโปรแกรมใน Network ก็จะแจ้งให้ทราบ
- Portable Device Enumerator Service
ดูแลการถ่ายโอนข้อมูลไฟล์ Media ในอุปกรณ์ Removeable เช่น ไฟล์ Windows Media Player , รูปภาพ
- Print Spooler
เป็นตัวเก็บข้อมูลที่จะพิมพ์ไว้ก่อน ในกรณี Printer กำลังพิมพ์งานอื่นอยู่
เมื่อพิมพ์งานแรกเสร็จก็จะพิมพ์งานอื่นๆ ที่เก็บใน Print Spooler ต่อๆไป
ทำให้คุณสามารถสั่งให้ Printer งานได้มาก
- Distributed Link Tracking Client
เป็น Service ที่ทำหน้าที่ ดูแลไฟล์ NTFS ที่อยู่ในเครื่องคุณกับเครื่องที่อยู่ในระบบเครือข่าย
- Protected Storage
ให้การป้องกันการจัดเก็บข้อมูลที่สำคัญ เช่น รหัสผ่านเพื่อป้องกันการเข้าใช้บริการโดยไม่ได้รับอนุญาต
- Remote Access Connection Manager
ทำหน้าที่ดูแลการต่อของ Dial-up และ VPN (Virtual Private Network)
- Secondary Logon
ช่วยให้สิทธิของยูสเซอร์คนอื่นๆ Log on เข้าระบบได้
- Server
เป็นตัวช่วยให้เครื่องแชร์ไฟล์และ Printer ในระบบ LAN
- Shell Hardware Detection
เป็นตัวช่วยให้วินโดวส์แสดงหน้าต่าง Auto Play ขึ้นมาเมื่อคุณเสียบอุปกรณ์ประเภท USB Drive, CD ,DVD ,Removable storage
- Tablet PC Input Service
เป็นตัวทำให้ใช้อุปกรณ์พวก Tablet PC , Pen
- Themes
ทำให้ Windows 7 ใช้ฟีเจอร์ Aero Glass , Theme ได้
- · TCP/IP NetBIOS Helper
ให้การสนับสนุนสำหรับ NetBIOS over TCP / IP (NetBT) เป็นการบริการ NetBIOS
สำหรับผู้ใช้ในเครือข่าย ช่วยให้ผู้ใช้ไฟล์ร่วมกัน
และการเข้าสู่ระบบเครือข่าย
- Windows Search
ข่วยการค้นหาไฟล์ อีเมล และเนื้อหาอื่นๆ
- Remote Registry
ช่วยให้ผู้ใช้ Remote จากที่คอมฯ เครื่องอื่นๆ เข้ามาแก้ไขการตั้งค่ารีจิสทรีในคอมฯ ได้
- Windows Time
ควบคุมดูแล การปรับวันที่และเวลา สำหรับเครื่อง Clients และ Services ในระบบเครือข่าย ทั้งหมด
- Windows updates
ช่วยตรวจสอบให้ดาวน์โหลดและติดตั้งโปรแกรมปรับปรุงสำหรับ Windows และโปรแกรมอื่นๆ
- Windows firewall
ช่วยปกป้องคอมฯ ของคุณโดยป้องกันผู้ใช้ไม่ได้รับอนุญาตจากการเข้าถึง เครื่องของคุณผ่านอินเทอร์เน็ตหรือเครือข่าย
- Windows Image Acquisition
เป็นตัวช่วยจัดการการติอต่อระหว่าง Scanner และ กล้องดิจิตอล
มาถึงตอนที่ 3 แล้วครับสำหรับการทำให้เครื่องเบาแรงวิ่งฉิ่ว
มาตอนนี้จะพูดถึง ขยะๆ แต่ไม่ใช่ขยะที่เหม็นๆนะ
แต่เป็นไฟล์ขยะที่อยู่ในฮาร์ดดิสก์ ในตอนที่ชื่อ
มาทำความสะอาด Windows 7
มาทำความสะอาด Windows 7
ระบบของวินโดวสนั้นจะมีข้อมูลที่เรียกว่าไฟล์ขยะสะสมอัดแน่นอยู่ภายในมาก
มาย ซึ่งจะส่งผลเสียให้คุณเสียเวลาในการใช้งาน
เพราะฮาร์ดดิสก์ต้องทำงานหนักเพื่อจะหาข้อมูลสักหนึ่งอย่าง
และยังต้องเสียพื้นที่ฮาร์ดดิสก์ให้กับข้อมูลของวินโดวส์ที่ไม่ค่อยได้ใช้
ถามว่าเจ้าไฟล์ขยะมันมาจากไหน ก็มาจากการที่คุณติดตั้งโปรแกรมหรือ
Uninstall โปรแกรมมากเท่าใด ไฟล์ขยะพวกนี้ก็จะมากขึ้นทุกที
แล้วพวกที่ท่องอินเตอร์เน็ตอีก ไฟล์ขยะที่เรียกว่า Internet Cache Files
ก็มากขึ้นด้วย ฉะนั้นถึงเวลาแล้วที่จะลบพวกไฟล์ขยะออกจากคอมฯ ของคุณๆ กัน
โดยใช้ฟีเจอร์ของ Windows 7 ไม่ต้องใช้โปรแกรมอื่นๆ ช่วย
จะได้ทำงานได้ลื่นไหลขึ้น
โดยจะทำการลบพวกไฟล์ขยะจากจุดที่สะสมของไฟล์พวกนี้ได้แก่
- ลบไฟล์ที่ Temp Directory
- ลบไฟล์ที่ Software Distribution
- ลบไฟล์ Internet Cache Files
- ลบไฟล์ที่ Windows TEMP Directory
- ลบไฟล์ที่ Recycle Bin
วิธีทำก็มีดังต่อไปนี้…
ลบไฟล์ที่ Temp Directory
- พิมพ์ %temp% ลงในช่อง Search ของ Start Menu แล้วกดคีย์ Enter
- Windows Explorer จะเปิดขึ้นมาโดยไปที่พาธ Temp Directory
ซึ่งเป็นที่เก็บไฟล์ชั่วคราวต่างๆ ให้กดคีย์ Ctrl + A เพื่อทำ Highlight
เลือกทุกโฟลเดอร์ทุกไฟล์ที่ช่องด้านขวาของหน้าต่าง แล้วกดคีย์ Shift +
Delete เพื่อลบไฟล์ทั้งหมด
การลบไฟล์แบบนี้จะเป็นการลบไฟล์แบบที่ไฟล์จะไม่ส่งไปที่ Recycle Bin อีก
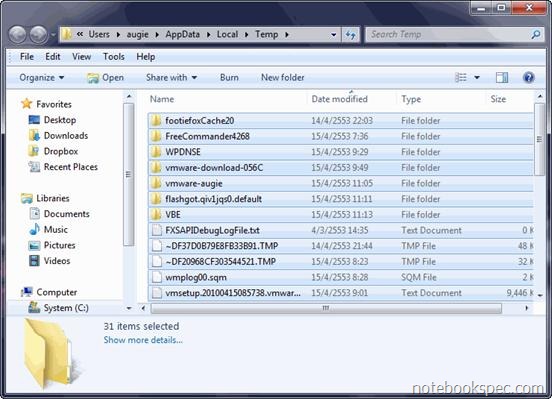 ลบไฟล์ที่ Software Distribution
ลบไฟล์ที่ Software Distribution
ไฟล์ที่นี่จะเป็นไฟล์อัปเดทที่ Windows 7
ดาวน์โหลดมาเพื่ออัปเดทจุดบกพร่องของตัว Windows เมื่ออัปเดทแล้ว
ก็ไม่จำเป็นต้องใช้ไฟล์พวกนี้อีกต่อไป
- ให้เปิดหน้าต่าง Windows Explorer แล้วพิมพ์พาธ ข้างล่างนี้ลงไปใน
Address Bar.. C:\Windows\SoftwareDistribution\Download ตามด้วยกดคีย์
Enter
- จะเห็นโฟลเดอร์ที่เก็บไฟล์อัปเดท ให้กดคีย์ Ctrl + A เพื่อทำ Highlight
เลือกทุกโฟลเดอร์ทุกไฟล์ที่ช่องด้านขวาของหน้าต่าง แล้วกดคีย์ Shift +
Delete เพื่อลบไฟล์ทั้งหมด
การลบไฟล์แบบนี้จะเป็นการลบไฟล์แบบที่ไฟล์จะไม่ส่งไปที่ Recycle Bin อีก
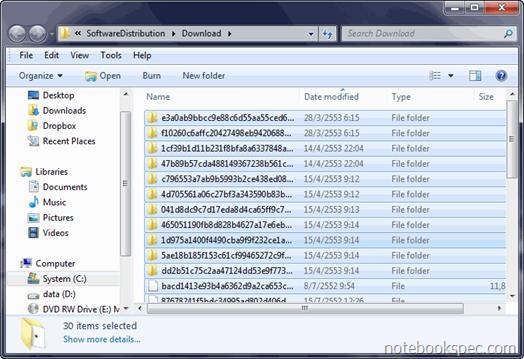
เครดิต: http://notebookspec.com
12 วิธีการเพิ่มความเร็วให้ Windows 7 ติดจรวดเข้าไปอีก
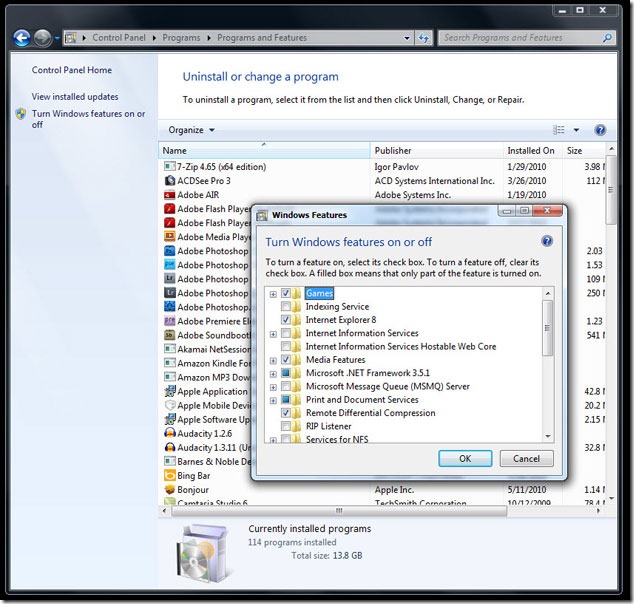 1. ลบพวก Bloatware และโปรแกรมที่ไม่ใช้ออกจากเครื่อง
1. ลบพวก Bloatware และโปรแกรมที่ไม่ใช้ออกจากเครื่อง
อย่าง
แรกต้องบอกกันก่อนว่า Bloatware คืออะไร Bloatware
เป็นคำนามในภาษาอังกฤษครับ หมายถึง
โปรแกรมที่เขียนออกมาใช้ทรัพยากรมากเกินไป
หรือจงใจทำให้เครื่องทำงานหนักเกินเหตุ
เครื่องของเราก็จะเกิดอาการหน่วงลงไปอย่างเห็นได้ชัด ดังนั้น
เวลาที่เราติดตั้งโปรแกรมอะไรต่างๆ ควรจะระวังพวก Toolbar ที่ติดมาด้วย
นอกจากนั้นโปรแกรมที่เราไม่ได้ใช้งานแล้วก็ควรจะลบออกด้วยครับ
คงไม่มีใครอยากให้โปรแกรมเปิดพร้อมกันเยอะๆ
ทีเดียวเวลาที่เราบูตเครื่องใช่ไหมครับ
เพราะมันจะทำให้การเปิดเครื่องเป็นเรื่องน่าเบื่อและเสียเวลา
วิธีแก้ไขเบื้องต้นก็เข้าไปลบโปรแกรมพวกนั้นออกไปตามปกติ โดยเข้าไปที่
Control Panel -> Programs and Features
และเรายังสามารถเข้าไปดูในส่วนของ “Turn Windows Features On or Off”
เพิ่มเติม เพื่อลบความสามารถทีคุณไม่ได้ใช้งานออกจากระบบ
หรือจะลองใช้โปรแกรมช่วยติดตั้งอย่าง Revo Uninstaller หรือ PCDecrapifier
เพื่อช่วยในการลบโปรแกรมที่มักทิ้งขยะไว้ในเครื่องหลังติดตั้งก็ได้
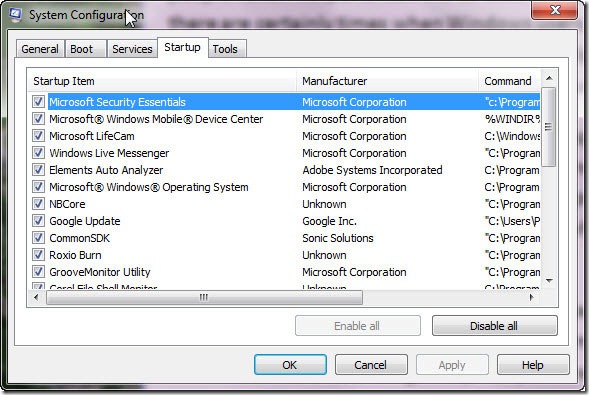 2. จำกัดจำนวน Process ที่จะเริ่มทำงานเวลาเปิดเครื่อง
2. จำกัดจำนวน Process ที่จะเริ่มทำงานเวลาเปิดเครื่อง
เมื่อ
เราลงโปรแกรมเพิ่มเข้าไป
ก็มีโอกาสที่จะมีโปรแกรมถูกสั่งให้เปิดขึ้นมาพร้อมกับ Windows
ซึ่งโปรแกรมนั้นอาจจะจำเป็นหรือไม่จำเป็นก็ได้
สำหรับจะดูว่ามีอะไรสั่งให้ถูกโหลด
ก็แค่ใช้เครื่องมือพื้นฐานที่ติดตั้งมากับ Windows แล้วครับ แค่เพียงกด
Start Menu ขึ้นมาและพิมพ์ว่า MSCONFIG และกดเปิด
จากนั้นจะมีหน้าต่างเปิดขึ้นมาใหม่ ให้เข้าไปที่หัวข้อ Start Up
เราจะเห็นรายชื่อว่ามีโปรแกรมอะไรที่จะถูกโหลดขึ้นมาเวลาที่เราเปิดเครื่อง
ซึ่งเชื่อได้เลยว่าหลายตัวไม่ได้มีประโยชน์อะไรกับคุณนักหนาเลยเช่น
GoogleUpdate หรือ GrooveMonitor Utility
ของพวกนี้ส่วนใหญ่เราสามารถยกเลิกได้โดยไม่มีผลกระทบอะไรกับเครื่อง
แค่อย่าไปปิดส่วนสำคัญๆ เข้าก็พอ แต่ถ้าไม่แน่ใจว่า Process
ตัวไหนใช้ทำอะไร ลองเข้าไปหาดูได้ที่
http://www.processlibrary.com/
 3. เพิ่มแรมให้เหมาะสมกับโปรแกรมที่ใช้เป็นประจำ
3. เพิ่มแรมให้เหมาะสมกับโปรแกรมที่ใช้เป็นประจำ
ถึง
Windows 7 จะไม่ได้กินทรัพยากรของเครื่องจนน่าตกใจแบบบรรพบุรุษที่ชื่อ
Windows Vista (ยังมีใครจำได้ไหมเนี่ย ว่าเรามี Windows Vista อยู่บนโลก)
แต่ถ้าคุณอัพเกรดมาจากเครื่องที่ใช้ Windows XP ล่ะก็
ขอให้มั่นใจว่ามีแรมอย่างน้อยๆ สัก 2 GB ติดอยู่กับเครื่อง ถ้าจะใส่ 4 GB
ก็ไม่ใช่ปัญหาครับ ถ้าหาไดรเวอร์แบบ 64 บิต ให้อุปกรณ์ได้ทุกตัว
แต่การติดมากกว่านั้นยังไม่จำเป็นเท่าไรหรอกครับ ถ้าวันๆ
ใช้เครื่องเป็นแค่เล่น Facebook อะนะ
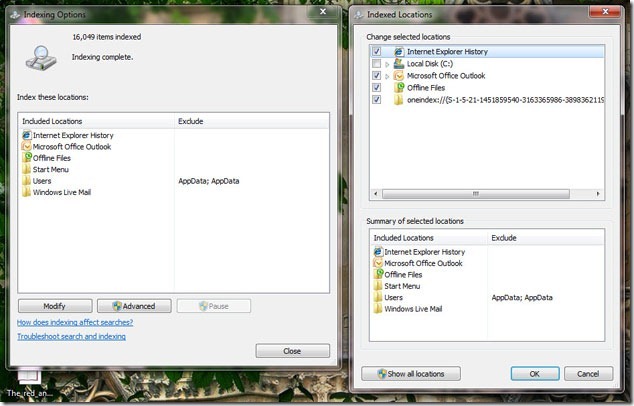 4. เปิดระบบ Index หรือ Windows Search ของ Windows
4. เปิดระบบ Index หรือ Windows Search ของ Windows
ไม่
ว่าจะเป็น Windows XP หรือ Windows Vista จนกระทั่ง Windows 7 ในปัจจุบัน
ระบบการทำ Index ของ Windows ที่ออกแบบมาเพื่อทำตัวระบุตำแหน่ง
อาจจะส่วนให้การค้นหาไฟล์ต่างๆ ทำได้รวดเร็วขึ้น
แต่หลายฝ่ายก็ยอมรับว่าเป็นระบบที่ใช้ทรัพยากรเครื่องเยอะมาก
ถ้าหากต้องการค้นหาไฟล์ที่รวดเร็ว ขอแนะนำให้ใช้โปรแกรมเล็กๆ อย่าง
Everything ซึ่งไม่เสียค่าใช้จ่าย
เป็นโปรแกรมที่สามารถค้นหาไฟล์จากในเครื่องได้รวดเร็วมากจนคุณจะตกใจ
สำหรับวิธีการปิดคำสั่ง Index ให้เข้าไปใน Control Panel -> Indexing
Options เมื่อเปิดเข้าไปให้เลือก Modify
เราจะเห็นตำแหน่งของไฟล์หรือสถานที่ที่จะ Index
ถ้าใครอยากจะเก็บบางออฟชั่นไว้ก็ได้ หรือถ้าใครอยากจะได้ความเร็วแบบเต็มๆ
เข้าไปที่ Control Panel -> Administrative Tools -> Services
จากนั้นให้มองหา Windows Search จากนั้นสั่ง Diable ซะ
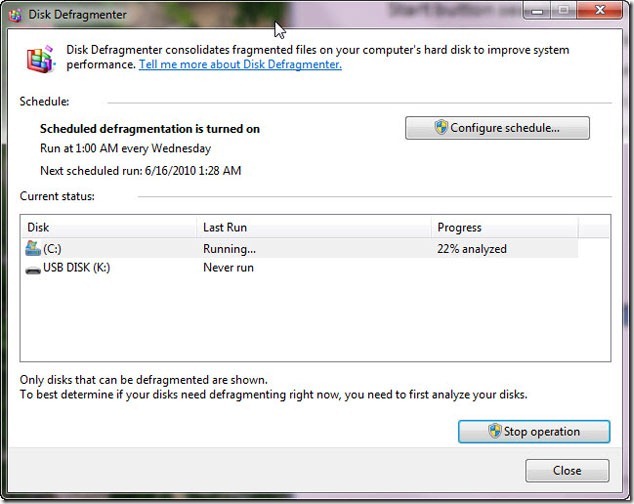 5. จัดเรียงข้อมูลในฮาร์ดดิสก์อยู่เสมอเพื่อประสิทธิภาพ
5. จัดเรียงข้อมูลในฮาร์ดดิสก์อยู่เสมอเพื่อประสิทธิภาพ
ขนาด
ของฮาร์ดดิสก์เราใหญ่โตขึ้นทุกวัน
ทำให้เราสามารถเก็บข้อมูลได้เยอะแยะมากมาย แต่ไม่ว่าจะเล็กหรือใหญ่
หลักการทำงานของฮาร์ดดิสก์ยังคงเดิม ไฟล์ใหญ่ๆ ของคุณสามารถแตกออกเป็นส่วนๆ
และกระจัดกระจายไปตามตำแหน่งต่างๆ ของฮาร์ดดิสก์
หัวอ่านจึงต้องทำหน้าที่หนักในการที่จะค้นหาไฟล์ให้ครบ
วิธีการดูแลรักษาฮาร์ดดิสก์ให้เต็มประสิทธิภาพที่สุดก็คือ
การจัดเรียงข้อมูลในฮาร์ดดิสก์ (Defragment) Windows 7
มีตัวโปรแกรมสำหรับทำงานนี้มาให้แล้ว
และสามารถตั้งเวลาในการทำงานได้ด้วยครับ ถ้าคุณอยากจะดูแลหลายๆ
เครื่องพร้อมกันหลังเลิกงาน หรือว่าทำร้านเน็ต แค่พิมพ์ Defrag ในช่องค้นหา
ก็จะเจอโปรแกรม Disk Defragmenter
โปรแกรมในรุ่นนี้ได้รับการอัพเดตเพิ่มขึ้นมากจากรุ่นก่อน
หรือถ้าอยากได้โปรแกรมที่เน้นการจัดการด้านนี้โดยเฉพาะ ก็สามารถทดลองพวก
O&O Defrag หรือ Diskeeper ได้ครับ
โปรแกรมพวกนี้จะสามารถจัดเรียงข้อมูลได้หลายแบบมากกว่า
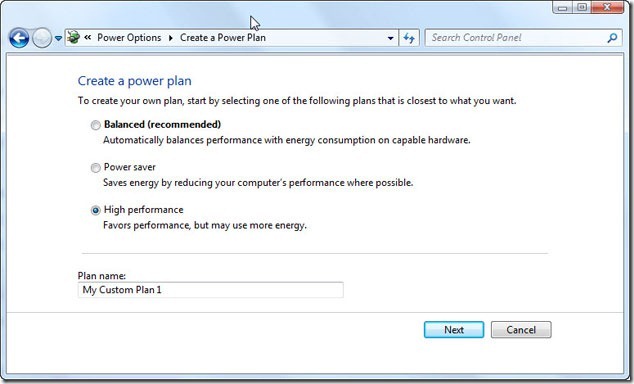 6. ปรับ Power Setting เป็น High Performance
6. ปรับ Power Setting เป็น High Performance
ถ้า
คุณผู้อ่านอยากประหยัดไฟจากแบตเตอรี่ก็อย่าใช้โหมดนี้นะครับ
แต่ถ้าคุณเสียบสายตรงและอยากได้ประสิทธิภาพแบบเต็มไม่ต้องกลัวโดนกั้กก็เอา
เลย แค่เปิดเข้า Control Panel -> Power Options
จากนั้นมองหาที่แถบคำสั่งด้านซ้ายและเลือก “Create a Power Option”
จากนั้นเลือก “High Performance”
จากนั้นปรับแต่งให้เข้ากับการใช้งานของคุณครับ
เครื่องของคุณจะไม่โดนลดความเร็วลงแล้วครับ
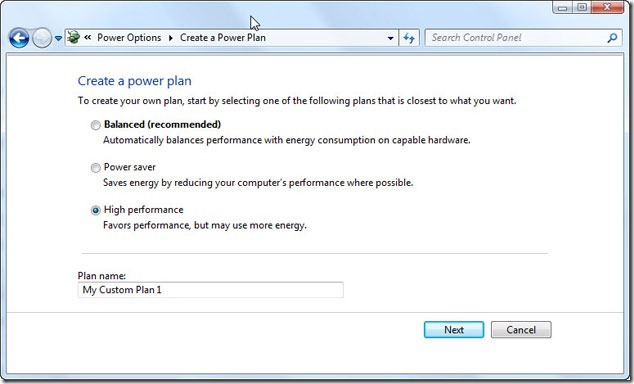 7. ลบไฟล์ขยะออกไปจากเครื่อง
7. ลบไฟล์ขยะออกไปจากเครื่อง
ถ้าเอาแบบโปรแกรม
พื้นๆ ให้กด Start menu -> All Program -> Accessories -> System
Tools -> Disk Cleanup
จากนั้นคุณจะเห็นไฟล์ขยะและไฟล์สำรองที่ตกค้างอยู่ในเครื่องของเรา
บางคนอาจจะเป็น GB กันเลยทีเดียว ก็จัดการเก็บกวาดให้เรียบร้อยครับ
หรือถ้าอยากได้โปรแกรมที่ดีกว่านั้น ก็ลองใช้ CCleaner ยอดฮิตได้ครับ
ไม่เสียค่าใช้จ่าย และสามารถเก็บกวาด Registry ที่ไม่จำเป็นออก
รวมทั้งเปิดปิด Process ตอนบูตได้เหมือน MSCONFIG ด้วยครับ
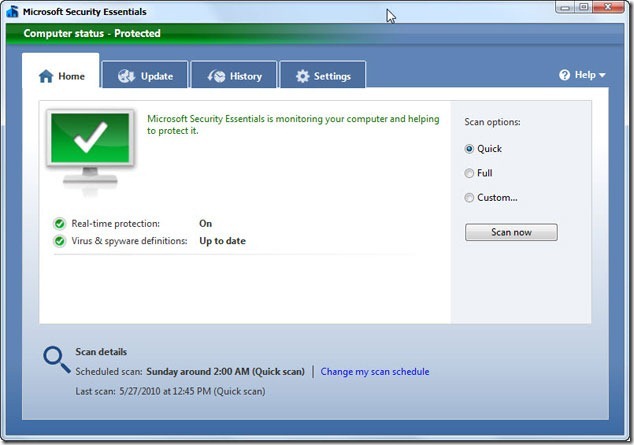 8. หมั่นตรวจเช็คไวรัสและสปายแวร์ในเครื่อง
8. หมั่นตรวจเช็คไวรัสและสปายแวร์ในเครื่อง
Windows
7 ได้ติดตั้ง Windows Defender มาให้ด้วยแล้วพร้อมกับระบบ
ซึ่งสามารถช่วยด้านความปลอดภัยในระดับหนึ่ง
แต่ถ้าใครอยากจะได้โปรแกรมที่มีระบบป้องกันหนาแน่นกว่านี้
ก็สามารถลองหาได้จากอินเตอร์เน็ตได้เยอะแยะหลายเจ้า ไม่ว่าจะฟรีหรือไม่ฟรี
หรือจะลองอ่านไกด์เกี่ยวกับ Antivirus ในเว็บของเราก็ได้ครับ แต่ค่อยๆ
ทดลองใช้ดูเองดีที่สุด แต่วิธีที่ปลอดภัยจริงๆ
ก็คืออย่าไปเล่นในเว็บเสี่ยงๆ
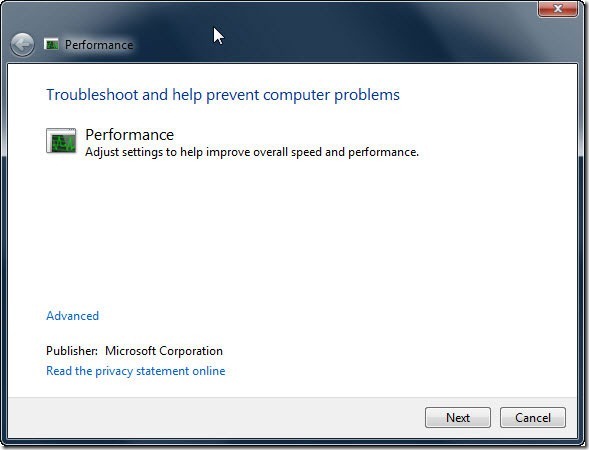 9. ถ้ามีปัญหาลองใช้ Performance Troubleshooter
9. ถ้ามีปัญหาลองใช้ Performance Troubleshooter
ถ้า
คุณผู้อ่านอยากจะลองเช็คดูว่าในเครื่องของเรามีปัญหาอะไรหรือไม่ให้ลองเข้า
ไปใน Control Panel -> Troubleshooter -> System and Security
จะมีคำสั่ง “Check for Performance Issues”
เมื่อกดเข้าไปจะมีหน้าต่างสำหรับค้นหาและตรวจสอบปัญหาในเครื่องของคุณ
รวมทั้งแนะนำวิธีการแก้เบื้องต้นด้วยครับ
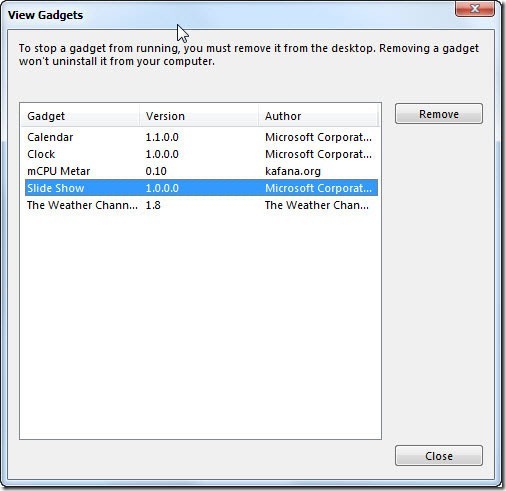 10. ปิด Desktop Gadgets
10. ปิด Desktop Gadgets
Windows 7
ได้เปลี่ยนหน้าตาของ Sidebar ให้กลายเป็น Gadget ลอยๆ บนหน้า Desktop
แต่ถึงคุณจะไม่เปิดขึ้นมา มันก็ยังแอบทำงานอยู่ดี วิธีการปิดง่ายๆ ให้พิมพ์
“Gadget” ในช่องที่ Start Menu จากนั้นจะมีให้เลือก “View List of Running
Gadgets” จากนั้นปิด Gadget ตัวที่ไม่จำเป็นต้องใช้
และคุณอยู่ได้โดยชีวิตไม่เดือดร้อน
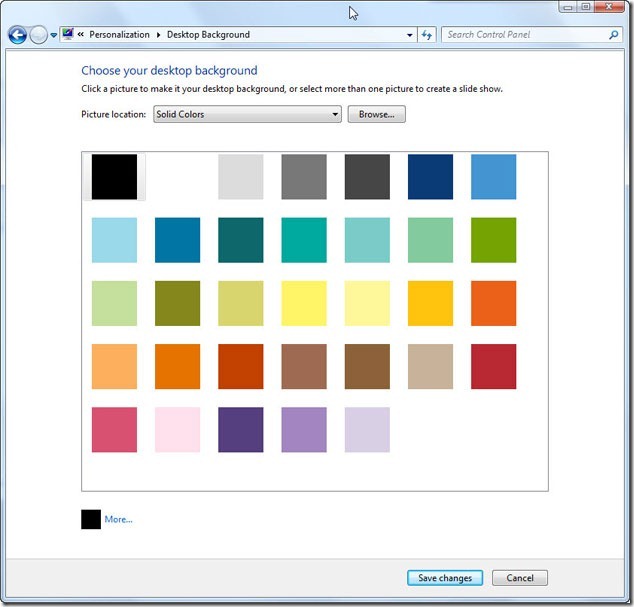 11. เลือก Wallpaper เป็นสีธรรมดาๆ
11. เลือก Wallpaper เป็นสีธรรมดาๆ
ถ้าคุณต้องการ
ประสิทธิภาพแบบเต็มๆ จริงๆ คลิกขวาที่หน้าจอว่างๆ แล้วเลือก Personalize
จากนั้นเปลี่ยนจากภาพเป็นสีพื้นๆ ซะ แต่สีที่ดีที่สุดจริงๆ ก็คือ สีดำ ครับ
เพราะจอไม่ต้องใช้พลังงานส่องแสงออกมา
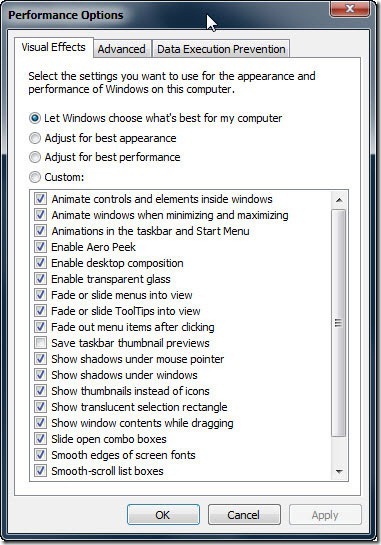 12. ปิด Aero ให้รู้แล้วรู้รอดไปเลย
12. ปิด Aero ให้รู้แล้วรู้รอดไปเลย
จากสูงสุดคืน
สู่สามัญครับ Aero อาจจะทำให้คุณรู้สึกว่าเข้าสู่อารยธรรมสมัยใหม่
แต่มันก็ไม่ใช่สิ่งที่ขาดไม่ได้สำหรับการใช้งานคอมพิวเตอร์
ถ้าคุณอยากจะปิดมันไปให้ เข้าไปที่ Control Panel -> Performance
Information and Tools -> Adjust Visual Effects
จากนั้นก็ปิดทุกอย่างที่คุณไม่ต้องการลง ยินดีด้วยครับ
ที่มา http://notebookspec.com/web/?p=47943